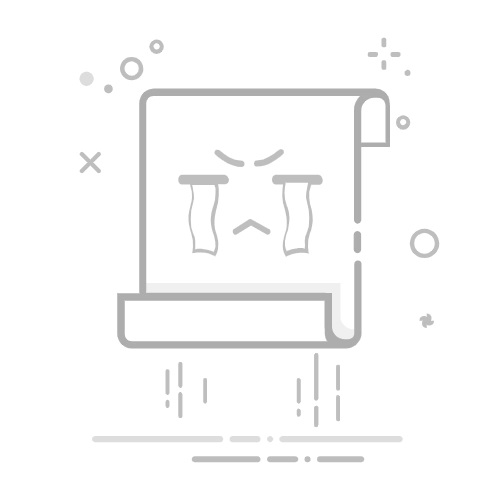win11实时网速在哪里查看?如何快速打开实时监控?
windows 11 纯净版系统下载无任何广告
系统来自MSDN,只提供纯净原版,支持正版,放心使用。
立即下载
在Windows 11操作系统中,实时监控网速是一个非常有用的功能,可以帮助用户了解网络连接的实时状态。以下是如何在Windows 11中查看实时网速以及如何快速打开实时监控的详细步骤。
如何查看Windows 11实时网速
1. 使用任务栏图标
在Windows 11中,任务栏默认会显示网络图标。当鼠标悬停在图标上时,会显示当前的网络连接速度。
如果任务栏中没有网络图标,可以通过以下步骤将其添加:
右键点击任务栏的空白区域。
选择“任务栏设置”。
在“任务栏行为”部分,勾选“显示网络图标”。
点击“应用”和“确定”保存设置。
2. 使用系统设置
打开“设置”应用,点击“网络和互联网”。
在左侧菜单中选择“状态”。
在右侧的“网络详细信息”部分,会显示当前的网络连接速度。
3. 使用第三方工具
如果上述方法不够直观,可以使用第三方网络监控工具,如NetSpeedMonitor、NetWorx等。
下载并安装所选工具。
打开工具,它通常会自动检测并显示网络连接速度。
如何快速打开实时监控
1. 使用快捷键
按下`Win + R`键打开运行对话框。
输入`ms-settings:network-status`并按回车。
这将直接打开网络状态页面,其中包含了实时监控功能。
2. 使用系统托盘
将鼠标悬停在任务栏的网络图标上,点击出现的下拉菜单。
选择“查看网络详细信息”。
在打开的网络状态页面中,你可以找到实时监控选项。
3. 使用命令提示符
按下`Win + X`键,然后选择“命令提示符(管理员)”或“Windows PowerShell(管理员)”。
在命令提示符或PowerShell中输入以下命令:
```
ipconfig /all | findstr /C:"IPv4 Address" /C:"Subnet Mask" /C:"Default Gateway"
```
这将显示你的网络配置信息,包括IP地址、子网掩码和默认网关。
相关问答
1. 为什么我的任务栏没有网络图标?
任务栏没有网络图标可能是因为系统设置中没有启用。你可以通过上述步骤中的“任务栏设置”来启用网络图标。
2. 实时监控网速对网络使用有什么帮助?
实时监控网速可以帮助用户了解网络连接的稳定性,及时发现网络问题,如速度慢或连接不稳定。
3. 我可以使用哪些第三方工具来监控网速?
常用的第三方网络监控工具有NetSpeedMonitor、NetWorx、Bandwidth Monitor等。这些工具通常提供更多高级功能和定制选项。
4. 如何在Windows 11中查看历史网络使用情况?
在“设置”应用中,点击“网络和互联网”,然后选择“数据使用”部分。这里可以查看历史网络使用情况。
通过以上步骤,你可以轻松地在Windows 11中查看实时网速并快速打开实时监控。这不仅有助于日常网络使用,还能在遇到网络问题时提供有用的信息。