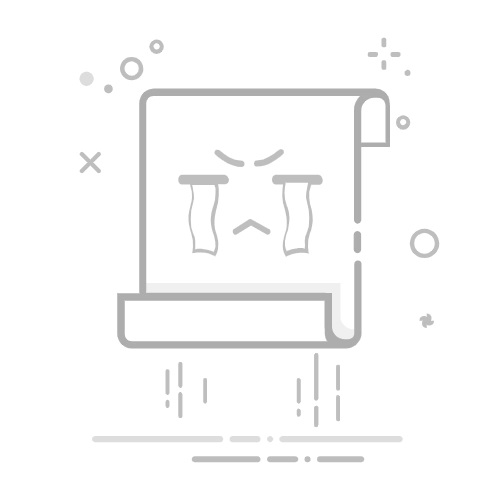在 Windows 上使用命令提示符創建文件的 4 種不同方法
文件創建可能是您幾乎每天在計算機上執行的最瑣碎的任務之一。 如果您是 Windows 用戶,您可能會通過圖形界面進行操作。
儘管這種方法在實踐中似乎更容易,尤其是如果您以前沒有使用 CLI 的經驗,但它也有其缺點。 與 CLI 方式不同,CLI 方式提供了一種在計算機上創建文件的快速有效方式,而 GUI 方式涉及多個步驟,因此既耗時又低效。
因此,這裡有一個指南,將引導您了解可用於使用命令提示符在 Windows(Windows 11、Windows 10、Windows 8 或 Windows 7)中創建文件的不同方法。
目錄
如何使用命令提示符在 Windows 中創建文件使用命令提示符導航 Windows 文件系統使用 echo 命令創建文件使用 copy con 命令創建文件使用命令提示符在記事本中創建文件使用命令提示符創建多個文件使用命令提示符在 Windows 上高效地創建文件關於 CMD 創建文件的常見問題1. 如何在 Windows 命令行中創建文本文件? 2. 使用哪個命令創建文件? 如何使用命令提示符在 Windows 中創建文件命令提示符或 CMD 是一個強大的 Windows 實用程序,可讓您輕鬆地在計算機上執行各種系統操作。 它預裝在系統上,讓您可以為多種操作運行命令,從文件管理到運行批處理文件以實現任務自動化。
創建文件恰好是這樣一項任務,與使用文件資源管理器相比,使用 CMD 提示符可以更快、更有效地執行該任務。 但在我們開始演示如何在命令提示符中創建文件之前,您必須知道如何在其上導航 Windows 目錄結構,以便可以在所需文件夾中創建文件。
使用命令提示符導航 Windows 文件系統 要使用 CMD 導航 Windows 文件系統,首先,打開命令提示符。 為此,請按Windows + X鍵盤快捷鍵並從菜單中選擇命令提示符。
接下來,輸入 dir 命令列出文件夾內的所有文件和目錄(或文件夾)。 確定要打開的文件夾後,輸入以下命令並按 Enter:
cd folder_name
例如: cd Documents
要返回父目錄,請運行: cd ..
訪問根目錄: cd \
當我們在這裡時,您還應該知道您可以使用命令提示符創建目錄(或文件夾)。 為此,請使用cd命令導航到要在其中創建新文件夾的文件夾,並使用以下語法:
mkdir directory_name
例如,要創建目錄名稱MyDocs ,請運行: mkdir MyDocs
最後,當您在要創建文件的文件夾中時,使用以下任何一種方法通過 CMD 創建文件。
也在 TechPP 上 您需要知道的基本 Windows 命令提示符命令閱讀更多使用 echo 命令創建文件echo 命令顯示您在 CMD 窗口中鍵入的消息。 但是,當與重定向運算符 (>) 一起使用時,它可以兼作文件創建命令,根據您輸入的文本創建文件。
要使用echo命令創建文件,請打開命令提示符並使用以下語法輸入您的命令: echo your_text_here > filename.extension
例如,如果您想創建一個名為MyFile的文本文件,其中This is sample text作為其文本,.txt 作為文件擴展名,您將運行: echo This is sample text > MyFile.txt
創建文件後,運行以下命令驗證它是否已成功創建:
type filename.extension
例如: type MyFile.txt
使用 copy con 命令創建文件與echo命令不同,它在一開始就將您的輸入作為您正在創建的文件的內容,而copy con命令採用了一種完全不同的方法。
有了它,您只需要最初為您的文件命名。 然後,它會在文本編輯器中打開新文件,您可以在其中用文本填充它。
要使用copy con創建文件,請使用以下語法: copy con filename_with_extension
例如: copy con MyFile.txt
它現在會將您放入命令提示符窗口本身的文件中,您可以在其中添加所需的文本。 完成後,按 Ctrl + Z保存文件,按 Ctrl + C退出編輯。
使用命令提示符在記事本中創建文件 雖然到目前為止我們提到的兩種方法都運行良好,但是當您想要在文本文件中輸入長文本段落時,它們並不理想。 處理此問題的另一種方法是使用記事本,通常用於創建文件,但通過命令提示符。
為此,請使用以下語法在 CMD 窗口中輸入您的命令,然後按 Enter : notepad filename.extension
例如,如果你想創建一個名為SampleDoc的文件,你可以運行: notepad SampleDoc.txt
之後,CMD 將在記事本中打開該文件。 它會提示您創建一個新文件,因為您輸入的文件不存在。 單擊“是”接受並創建文件。
現在,就像使用記事本一樣,在文件中輸入文本,然後按 Ctrl + S保存,按 Ctrl + W關閉文件。
使用命令提示符創建多個文件當您想一次在文件夾中創建多個文件並稍後填充它們時,您可以使用for循環,如以下語法所示:
for /l %a in (1 1 10) do type nul > "%a.txt" ... where (1 1 10)告訴 CMD 按從 1 的順序執行任務,以 1 為步驟,直到 10。要創建 20 個文件,請在命令中將 10 替換為 20。
如果您想在每個文件的開頭添加一個通用名稱並在其後加上一個數字,則需要使用以下語法: for /l %a in (1 1 10) do type nul > "filename %a.txt"
…您需要將文件名替換為您想要為文件提供的名稱。
例如,運行以下命令將創建 10 個使用以下名稱語法的空白文件: MyDoc-1 。 for /l %a in (1 1 10) do type nul > "MyDoc-%a.txt"
此外,如果您想創建具有相同文本的多個文件,您可以調整命令以合併相同的操作。 為此,您需要使用do echo your_desired_text而不是包含do type nul 。
例如,如果您想使用This is sample text as text創建 10 個名為MyDoc-1.txt 、 MyDoc-2.txt等的文件,您可以運行: for /l %a in (1 1 10) do echo This is sample text> "MyDoc-%a.txt" …它會在你的當前目錄中創建它們。
使用命令提示符在 Windows 上高效地創建文件本指南中列出的方法應該可以幫助您在命令提示符中完成幾乎所有類型的文件創建任務,無論是創建單行文本文件、多段落文本文件,甚至是具有自定義文本和文件名的多個文件。
因此,您可以根據需要選擇相應的方法,在 Windows 上快速高效地創建文件。
關於 CMD 創建文件的常見問題1. 如何在 Windows 命令行中創建文本文件? 在 Windows 中創建文本文件非常簡單,您有幾種不同的方法來實現它。 如果你只需要一個簡單的單行文本文件,你可以使用echo命令,而如果你想創建一個包含多行文本的文本文件,你可以使用copy con命令或在記事本中創建文件。 最後,如果要創建多個文本文件,可以使用for 循環。
2. 使用哪個命令創建文件? Microsoft 提供了一些不同的 CMD 命令來創建文件,例如echo和copy con 。 但是,您也可以使用其他方法,其中您可以在記事本中創建文件或運行for 循環以生成具有所需名稱和文件名的多個文件。